ボイスは「ボイスドラマ」などそれだけでコンテンツになる部分なので
ボイスを入れるとかなりキャラクターの存在感が出ますのでオススメです。
しかし、ネット声優さんなどに依頼して録音して頂くと
声の大きさがまちまちだったり、ノイズが入っていたり
何かと加工が必要だったりします。
知識がなくてもこの辺だけ押さえればなんとか編集出来そうな機能と
電話で話している風の声の加工方法などを記述してみました。
ボイスが編集できるソフトを手に入れる
まず、ボイスが編集できるソフトを手に入れます。
オススメはAudacityです。
◆Audacity
http://audacityteam.org/?lang=ja
オーディオファイルを編集できるエディターで
レコーディングも出来るフリーソフトです。
アプリ・ゲーム制作で突然オーディオファイルに触れた方は
有料のオーディオエディターを既に持っている方は少ないと思うのでオススメです。
ボイスの編集の他にもBGMを少し編集したい時
効果音を少し編集したい時に便利です。
ボイスの形式
ボイスの録音はたいていはwav形式で録音を依頼しています。
◆非圧縮のwavファイル
◆ステレオ
◆44100Hz程度
◆16bit程度
◆非加工
この程度決めておけば迷わず録音して頂けると思います。
wav形式は画像で言うところのbmp形式です。
非圧縮でとても重いです。
最終的には圧縮してmp3やoggで使うことになりますが、
圧縮した状態で加工して圧縮保存して……とやってくと音質が悪くなっていくので貰う時はwavで良いと思います。
ボイスの受け渡し・管理
ボイスのファイルはwavでもらうととても重いです。
1作品フルボイスにしたら1キャラで何Gと行くこともあります。
受け渡しはオンラインストレージを利用して
ファイルを間違いなく頂いたか確認できるようにし
利用する時はダウンロードしてから使い
ファイルの紛失や、うっかりマスターデータを加工してしまったりする事を防ぎましょう。
ボイスの切り分け
頂いたボイスファイルを切り分けましょう。
ボイスファイルを切り分ける時の注意ですが

(立ち絵:自作/メッセージウィンドウ:空想曲線/背景:AreaE)
このように矢印の部分クリックして
テキストを読み進める場合
クリック待ちしている間は音声が流れません。
クリックした時に次のクリック待ちのところまでのボイスが流れますので
必ずクリック待ちの箇所に合わせて切り分けます。
例で言うと「おはよう」と「そういえば放課後なんだけど」で切り分けます。
「おはようそういえば」「放課後なんだけど」と切り分けてしまうと
テキストが「おはよう」でクリック待ちしているのに
音声だけは「おはようそういえば」まで流れてしまうということです。
では、切り分け方です。
Audacityでwavファイルを開くとこうなります。
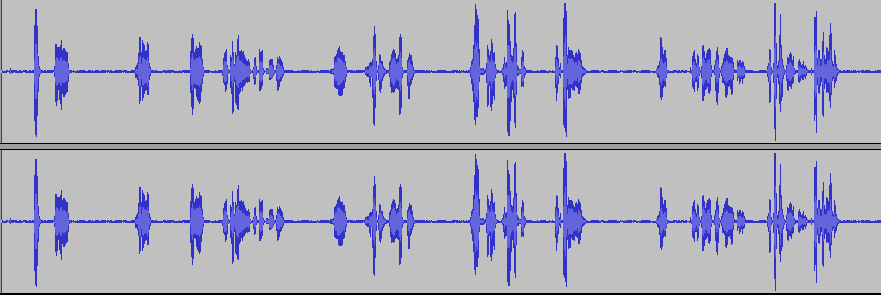
このファイルをこんな感じにテキストのクリック待ちに合わせて切り出すとします。
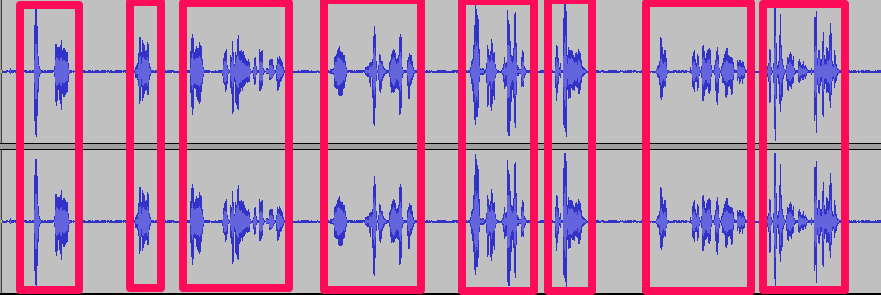
選択したまま、「ファイル」→「選択したオーディオを書き出し」を選択します。
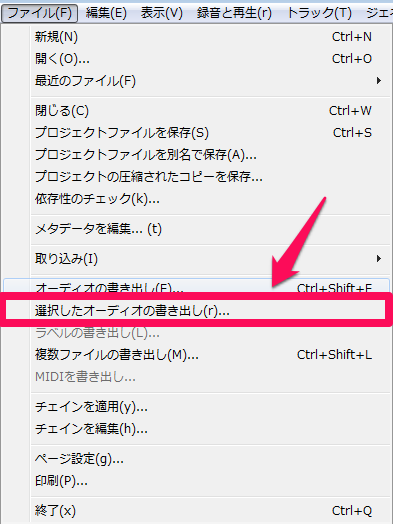
この容量で保存していけば切り出しが出来ます。
ボイスのノイズ取り
プロの方や有料のボイス制作を依頼した場合は
ボイズなどはとった状態で納品されるかもしれませんが
素人の方が自分のパソコンにマイクを繋いで録音するいわゆる「宅録」の場合
だいたいノイズは多かれ少なかれ入ってきます。
そのノイズを加工で取ってしまいます。
まず、Audacityのノイズ除去機能では
ホワイトノイズの設定をします。
これでホワイトノイズの設定が出来ました。
この作業は録音者が違う人になったらもちろんの事
同じ人でもホワイトノイズが全然違う状態で録音されてきたりしますので
出来ればファイル毎にやると良いと思います。
ノイズを撮りたい部分を選択します。
部分的に「選択ツール」で選択してもいいのですが
そのファイルのすべてのノイズを取った方が早いので「Alt」+Aですべて選択してしまいます。
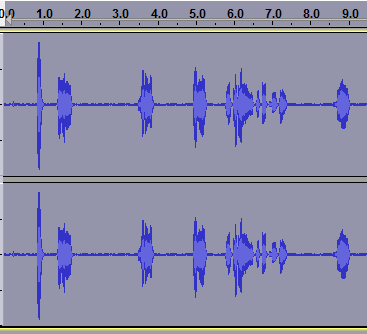
ボイスのDCオフセットの削除(プチ音を消す)
ボイスの中でたまに
本来波形の中心が0.0センターになるところ
上下にブレてしまって中心が0.0センターではない時があります。
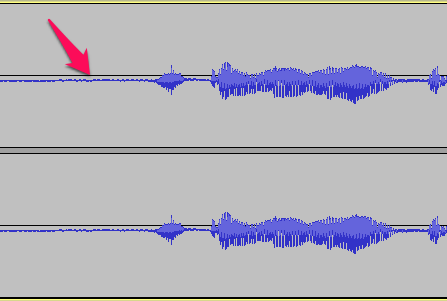
これはこのままにしておくと
ファイルを再生したり再生をやめた時「プチッ」という音が出てしまう原因になります。
これを取り除くにはDCオフセットの除去という作業を行って
波形の中心が0.0センターに来るようにします。
ボイスの音量調整
その場合小さい声で録音されているので音量を調整する必要があります。
この作業をしないとゲーム中キャラによって声の大きさが違ったりしてしまうので
どのボイスも同じくらいになるよう設定します。
小声でしゃべるシーンなどは小さくて構わないと思います。
この青色の線をドラッグで上に持ち上げて「OK」すると
逆に音が大きすぎて音割れしているので小さくしたい時は下に下げます。
ボイスの削除
ボイスの一部がいらなくなった時は
いらなくなった部分を「選択ツール」で選択して
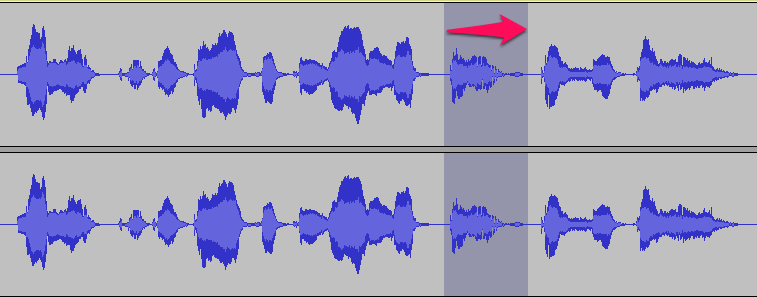
ボイスのフェードインフェードアウト
だんだん遠ざかってくるシーン
追いかけてくるシーン、穴に落ちるシーンなど
声をだんだん大きくしたり小さくしたりしたい場合は
フェードイン・フェードアウトを使います。
フェードインの時も同様に
「選択ツール」でフェードインさせたい部分を選択して
「エフェクト」→「フェードイン」でフェードインします。
ボイスを電話風に加工する
ゲームなどでよく使われるエフェクト電話越し風
最近の電話はもっと音質良いような気がしますが……
「曲線を選択」を「telephone」してOKします。
波形だけではわかりにくいですが聞いてみると電話越しの音になっています。
ボイスをライブハウス風に加工する
ライブハウスなど広い空間にいるという事を表現したい時の加工方法です。
「ミディアムルーム」か「ラージルーム」あたりを選択して「OK」するとかなり広い空間に感じます。
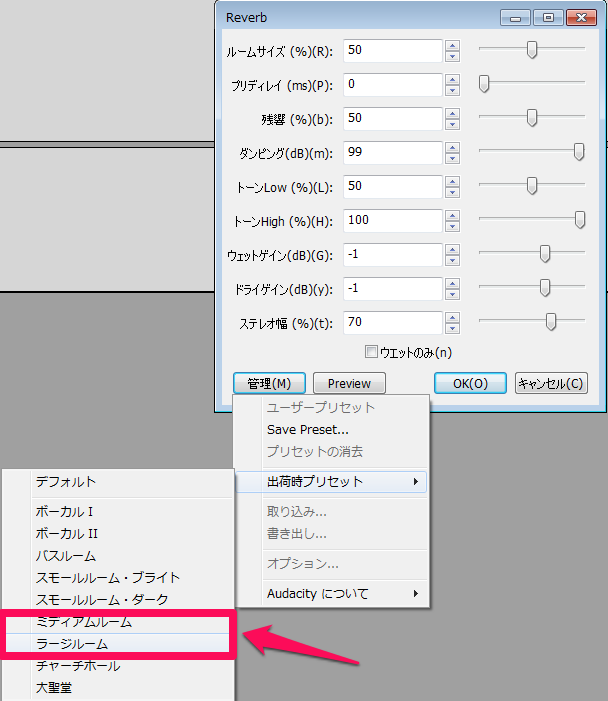
「大聖堂」などはもっとものすごく響きますので使い道があれば使っても良いと思います。
「スモールルーム」は逆に狭い空間が表現出来ます。
「バスルーム」なども使い道がありそうです。
以上、アプリ・ゲーム制作のボイス編集時に
知識がなくても使えそうな編集方法と加工方法をまとめてみました。
このあたりがわかれば知識がなくても乗り越えられると思います。


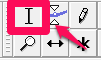
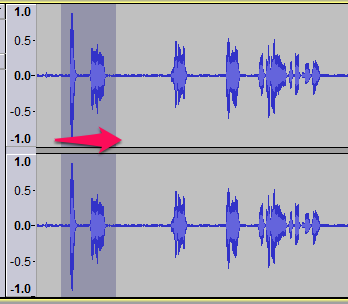
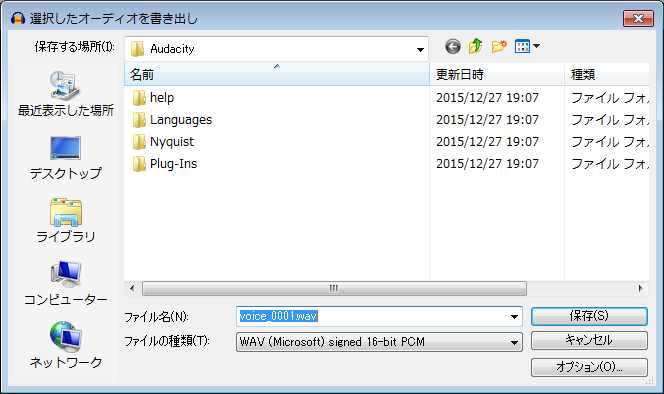
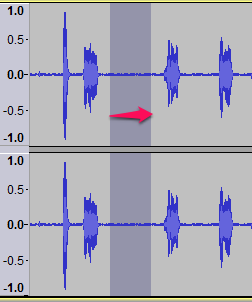
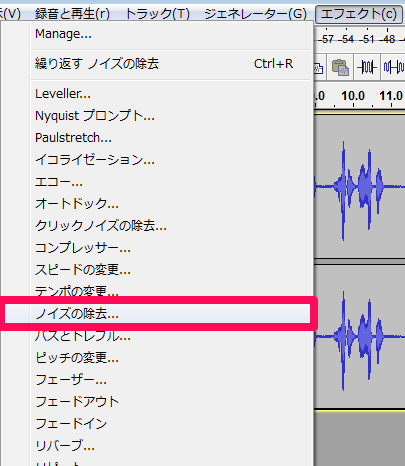
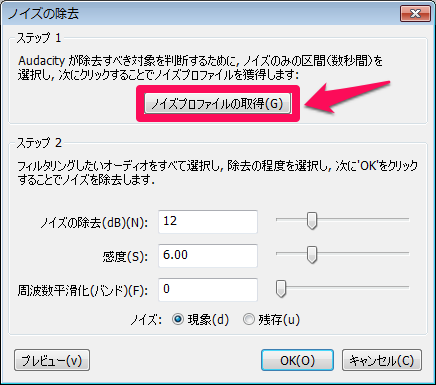
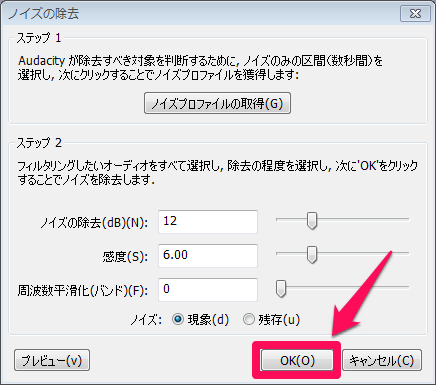
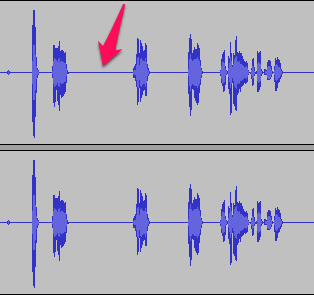
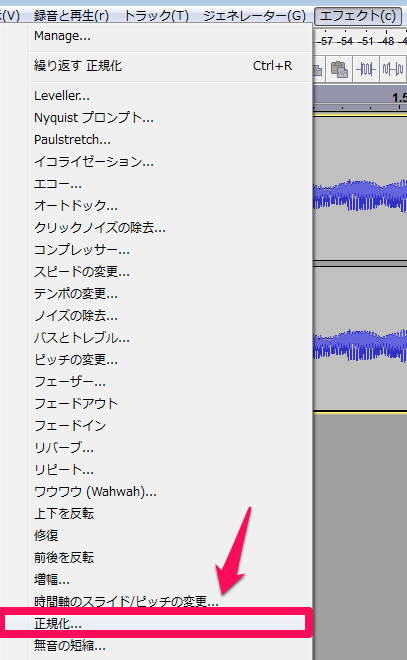
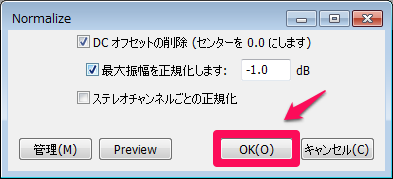
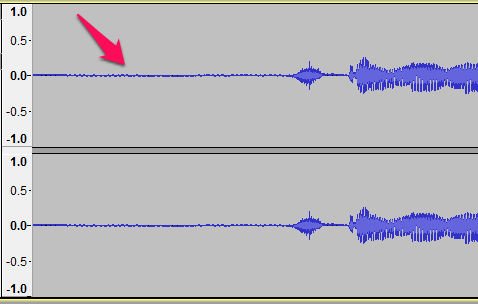
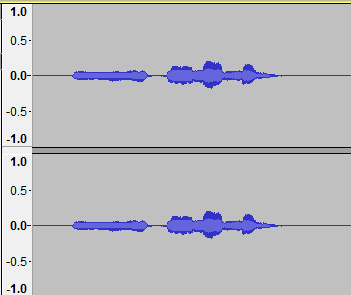

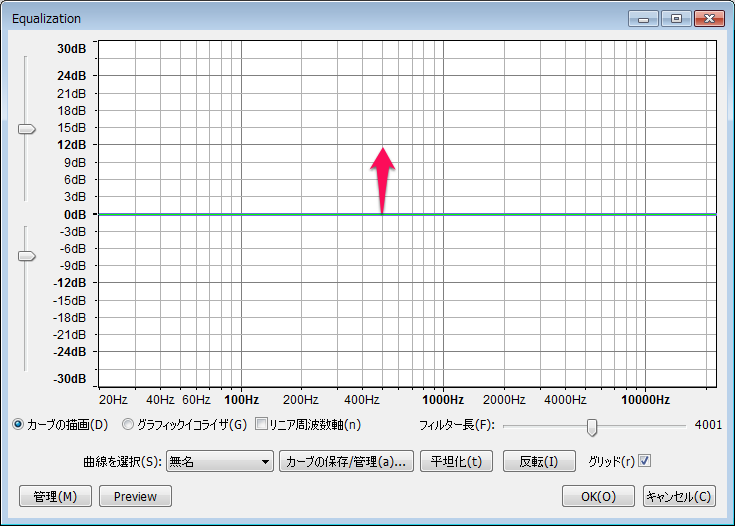
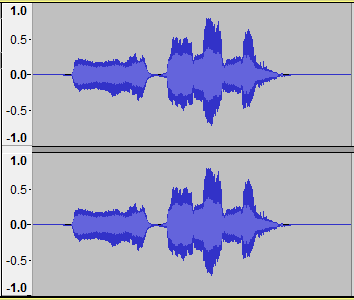
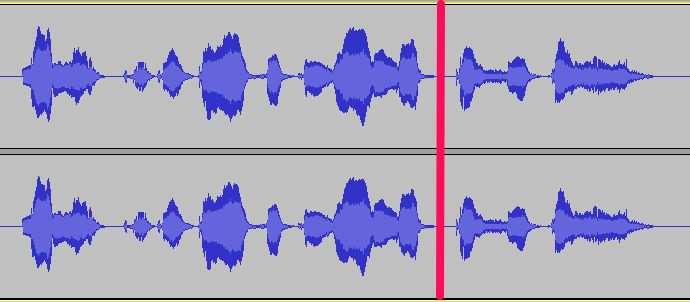
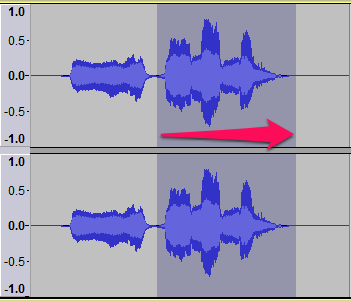
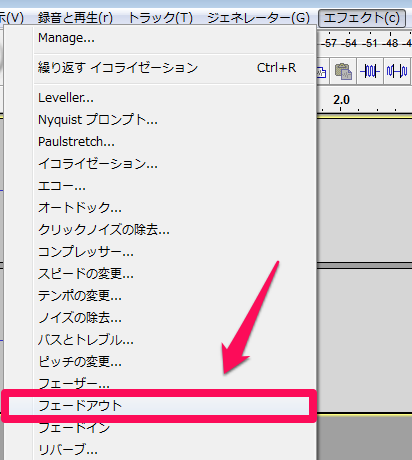
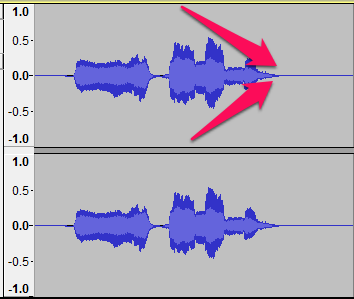
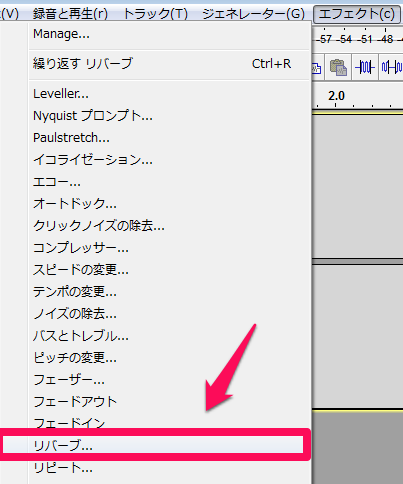


コメント
Hi there this is somewhat of off topic but I was wondering if blogs use WYSIWYG editors or if you have to manually code with HTML. I’m starting a blog soon but have no coding experience so I wanted to get advice from someone with experience. Any help would be enormously appreciated!|
>Magnoliaさん
This blog is made with WordPress.
Because I have a plug-in called “cocoon”
I don’t code the article, I write it in an editor.