Illustratorで円柱を描けるようになると
あらゆるイラストで応用が可能です。
簡単な描き方をご紹介します。
よくある描き方ですが、
今後応用したテクニックも記載すると思いますので
改めて一度記事にさせて頂きたいと思います。
円柱の描き方
楕円を下にコピーします。
楕円を選択し、
「Control」+「Alt」+「Shift」を同時推ししながらドラッグすると
左右にブレずにコピーが可能です。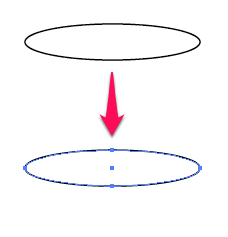
「パス」の「連結」をします。
「Control」+「J」が便利です。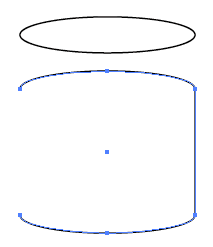
反対側も「パス」の「連結」をします。
「Control」+「J」が便利です。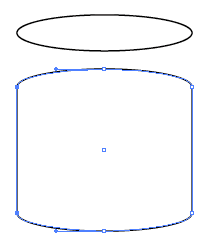

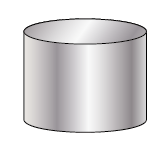
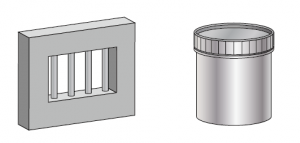
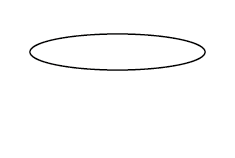
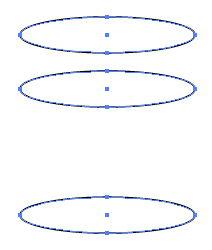
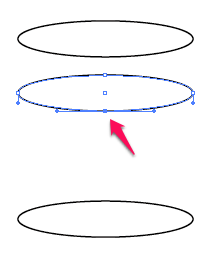
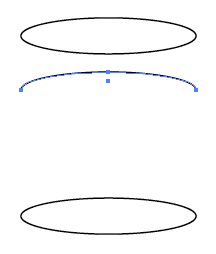
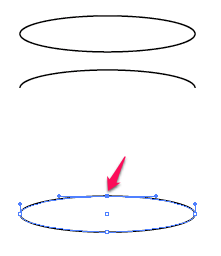
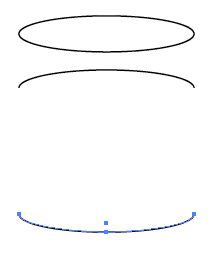
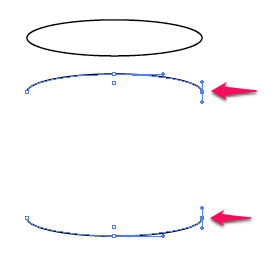
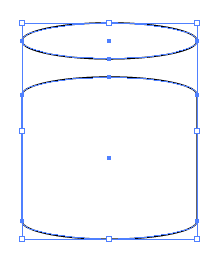

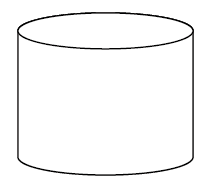
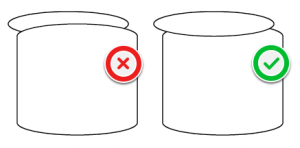
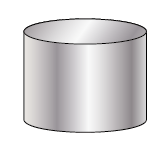



コメント