円柱の側面に線をいれる方法です。
円柱の側面に線が入ったイラストを描く機会は
割りと多く、応用がききます。

単純にブレンドしようとすると側面に沿わなくなるので一手間必要です。
方法として「ブレンド」を使う方法と
「ブラシ」を使う方法が有りますので
やり方と、特徴を記載します。
どちらも円柱のイラストを用意
ブレント軸を使った方法
円柱の側面の左右の線をコピーします。
ダイレクト乱択ツールで選択し「Control」+「C」でコピーし、
「Control」+「F」で真上にコピーすると簡単です。
画像はわかりやすくコピーした線を赤くしています。
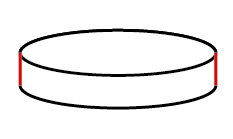
コピーします。
コピーする際は、「Control」+「C」でコピーし、
「Control」+「F」で真上にコピーすると簡単です。
「Shift」を押しながら移動すると左右がブレずに移動出来ます。
画像はわかりやすく線を青くしています。

「パス」→「ブレンド」→「ブレンド軸の置き換え」を実行します。
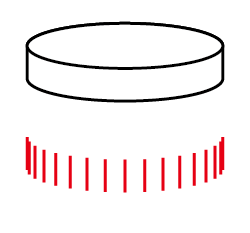
円柱の側面に移動します。
「Shift」を押しながら移動すると左右がブレずに移動出来ます。
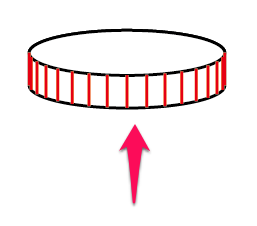
散布ブラシを使った方法
「名前」は任意で変更。
「間隔」はオブジェクトの大きさに応じて変更します。
後から変更を適応する事も出来るので、最初は適当でも大丈夫です。
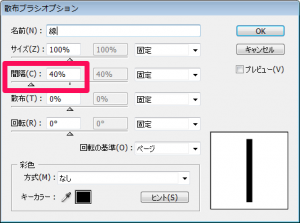
コピーします。
コピーする際は、「Control」+「C」でコピーし、
「Control」+「F」で真上にコピーすると簡単です。
「Shift」を押しながら移動すると左右がブレずに移動出来ます。
画像はわかりやすく線を青くしています。
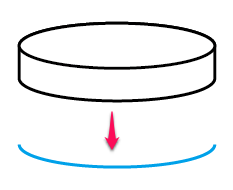
それぞれの特徴
ブレンド軸で作成すると、
線と線の間の幅が左右が狭く、真ん中が広くなります。
こちらの方が立体感はありますが、用途によっては均等にしたい場合もありますね。
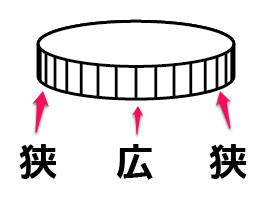


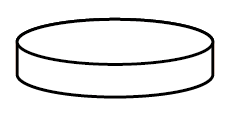
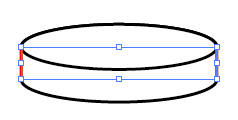
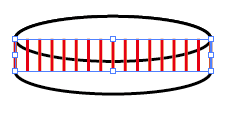
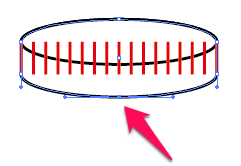
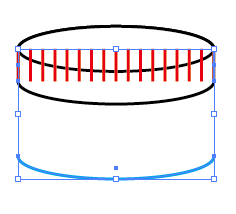
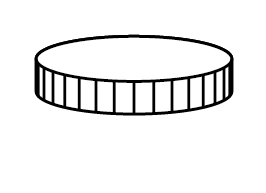
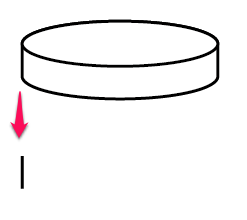
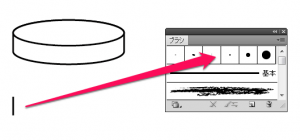
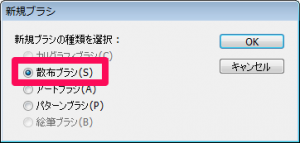
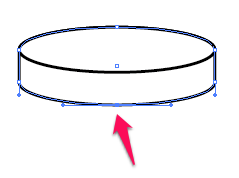
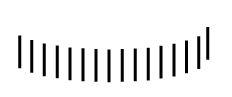
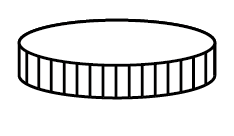
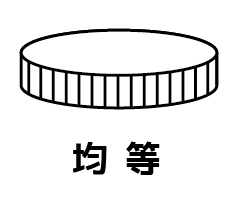


コメント