スクリプトの説明
開いているaiファイルの、選択したオブジェクトを
複数の色の替えて保存したい時に便利なスクリプトです。
同じデザインでカラーバリエーションだけ作りたい時にご使用下さい。
※こちらの記事はjpgファイルに保存したい場合の記事です。
スクリプトのセッティング
下記のスクリプトをテキストで保存して、ファイル名の拡張子を「.jsx」に変更(名前は任意でOK)するか
ダウンロードボタンよりjsxファイルをダウンロードし、
Illustratorのプログラムフォルダの「プリセット」>「Ja_JP」>「スクリプト」フォルダに保存します。
例)C:\Program Files (x86)\Adobe\Adobe Illustrator CS5.1\Presets\ja_JP\スクリプト
保存が終わったら、Illustratorを起動し
「ファイル」>「スクリプト」から選択して実行します。
(「スクリプト」フォルダに保存したjsxファイルのファイル名が表示されます)
使い方
任意のフォルダに元になるaiデータを保存し、開きます。
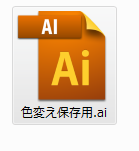
※新規データではパスが不明になってしまいますので必ず保存して下さい。
色を変更したいオブジェクトを選択します。
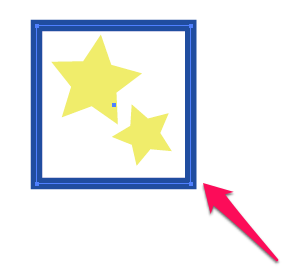
※選択したオブジェクトがグループ化されてたり
複合パスがかかっているとうまく色変え出来ない事があります。
「ファイル」>「スクリプト」から「色変え保存(jpgファイル)」を実行します。
(ファイル名を変更した場合は変更したファイル名のものを選びます。)
元データを保存したフォルダを見ると
色変えしたファイルがそれぞれ保存されます。
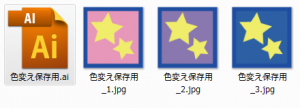
ご注意
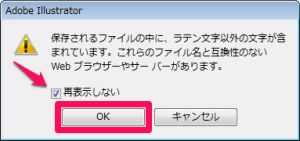
このような表示が出る場合は、スクリプトが中断されてしまって手間になるたため
「再表示しない」にチェックを入れて保存します。
カスタマイズ方法
◆3行目は保存場所です。元ファイルと同じ場所になっています。
違う場所にしたい場合は変更して下さい。
◆6~16行目はjpg保存時の設定になります。
変更したい場合は変更して下さい。
◆14・15行は倍率で100だと等倍ですが
A4サイズなどで作成したものを100で出力するととても小さく感じるので
用途に合わせて倍率を変更して下さい。
◆23行目・30行目・37行目は
変更する色を指定しています。
ここは作りたい色に合わせて変更して下さい。
また、RGBカラーでの設定になっていますが
CMYKカラーで設定したい場合はファンクションsetCMYKColorを利用して下さい。
◆3色に以上色変えしたい場合は、
35行目~40行目をコピー&ペーストし、
色数を増やして下さい。
※actDoc.name.replace(“.ai”,”_3.jpg”))← こちらのファイル名も違うものに変更しないと
上書き保存されて意味がなくなってしまいます。
◆その他はお好み
※aiファイル版は書き出しではなく保存するため、
新しく保存した名前からの「replace」になりますが、
jpgは書き出しのみのため、元ファイルからの変更として指定します。
ダウンロード
※ご利用は自己責任にてお願いします。
◆jsxファイルをダウンロード
OneDriveドライブよりダウンロード
![]()
スクリプト
※ご利用は自己責任にてお願いします。
#target illustrator
var saveDir = activeDocument.path // 開いているドキュメントと同じところに保存します
//pngOptを定義
var jpgOpt = new ExportOptionsJPEG();
with (jpgOpt) {
artBoardClipping = false; //アートボードサイズ
optimization = true; //最適化する
qualitySetting = 100; //画質:0 to 100
antiAliasing = true; //アンチエイリアス
saveAsHTML = false; //HTMLも保存
blurAmount = 0.0; //ぼかし
horizontalScale = 100.0; //横方向拡大縮小
verticalScale = 100.0; //縦方向拡大縮小
}
var actDoc = activeDocument;
sel = actDoc.selection;
for (i=0; i<sel.length; i++)
{
sel[i].fillColor = setRGBColor(241,155,192); //桃色(色をRGBで指定)
}
var saveFile = new File(saveDir + "/" + actDoc.name.replace(".ai","_1.jpg"));
actDoc.exportFile(saveFile, ExportType.JPEG, jpgOpt);
for (i=0; i<sel.length; i++)
{
sel[i].fillColor = setRGBColor(142,124,184); //紫色(色をRGBで指定)
}
var saveFile = new File(saveDir + "/" + actDoc.name.replace(".ai","_2.jpg"));
actDoc.exportFile(saveFile, ExportType.JPEG, jpgOpt);
for (i=0; i<sel.length; i++)
{
sel[i].fillColor = setRGBColor(49,100,175); //青色(色をRGBで指定)
}
var saveFile = new File(saveDir + "/" + actDoc.name.replace(".ai","_3.jpg"));
actDoc.exportFile(saveFile, ExportType.JPEG, jpgOpt);
actDoc.close(SaveOptions.DONOTSAVECHANGES);
// RGBカラー設定
function setRGBColor(r,g,b){
var tmpColor = new RGBColor();
tmpColor.red = r;
tmpColor.green = g;
tmpColor.blue = b;
return tmpColor;
}
//CMYKカラー設定
function setCMYKColor(c,m,y,k){
var tmpColor = new CMYKColor();
tmpColor.cyan = c;
tmpColor.magenta = m;
tmpColor.yellow = y;
tmpColor.black = k;
return tmpColor;
}

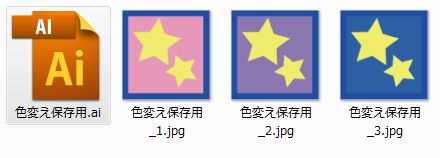
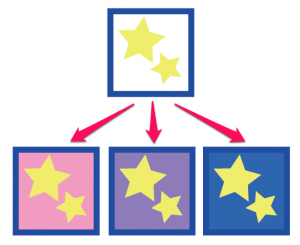


コメント