MTS形式ファイル(ビデオ)をwindows10標準ソフト「フォト」だけで
MP4に変換する方法について記載します。
MTSファイル(ビデオ)について
MTSファイルについてですが、
MTSファイルはビデオ(ハンディカム)や一眼レフで録画した際の
動画ファイル形式です。
動画ファイルを作成した際のこの形式で出力する方は少ないと思うので
ビデオ(ハンディカム)や一眼レフを使わない方だと
あまり聞き慣れないファイル形式かもしれませんね。
この形式はmp4・wmv・movファイルなどの一般的なファイル形式と違って
mts形式の動画ファイル単体ではなく、
設定ファイルが別ファイルで存在しているので
バックアップを取るときは、
フォルダの階層ごとすべてのファイルを保存する必要があるようです。
しかし、フォルダの階層ごとコピーせずにmtsファイルのみをコピーしたとしても
PC等では問題なく再生可能です。
ビデオ(ハンディカム)や一眼レフやSDカードの再生に対応したテレビで再生したい場合は
mtsファイルを単体ではなくフォルダや設定ファイルが必要という事ですね。
mp4の再生に対応したテレビなどはファイル単体でも再生出来るのに気難しいファイル形式ですね……
mp4等に変換して置きたいという方も多いのではないかと思います。
MTSファイル(ビデオ)変換ソフトについて
MTSファイル(ビデオ)の変換ソフトを探すと有料なものが多く
突然片言の日本語で書かれていたり、
急にへんな明朝体のデザインの画面になったりととてもあやしげなケースが多いでいす。
また、オンラインツールもありますが動画となるとファイルサイズも大きいので
アップロード・ダウンロードに時間がかかりますし
子供の運動会や卒業式などプライベートな動画だと
オンラインツールとはいえアップロードしてしまって問題ないか不安になりますね。
mtsファイルは意外にもwindowsの標準ソフトのムービーメーカーで変換が可能でした。
しかし、ムービーメーカーは現在廃止されています。
参考 : Microsoft 「Windows ムービー メーカーのダウンロード提供は廃止されました。」
こちらの文章を引用すると
Windows Essentials 2012 に含まれる Windows ムービー メーカーのダウンロード提供は終了しました。ムービー メーカーの無料ダウンロードを提供する Web サイトでは、正規品が提供されていません。また、このような無料ダウンロードには、マルウェア、ウイルス、見えないコストが含まれていることがあります。
このようにとても怖い事が書いてあります。
そこで、windows10に標準で搭載されている「フォト」というソフトがありますが
こちらでもMTSファイルの編集や変換が可能です。
名前がムービーメーカーのように動画編集ソフトっぽくないのでわかりにくいですが
実は動画も扱えます。
この「フォト」を使えば、別のソフトをインストールしたり
オンラインツールを使わなくても
mtsファイルをmp4に変換する事が可能です。
「フォト」を使ったMTSファイルの変換方法
フォトで動画を編集しようとすると
ファイルの選択時に何故か写真ばっかりでてきます。
おそらく写真を使ったスライドショーのような動画を作成するためのものかと思いますが
それではMTSファイルが編集できないので
MTSが入ったフォルダを先に追加します。
フォルダを選択するダイアログが開きますので
MTSファイルを保存しているフォルダを選択して追加します。
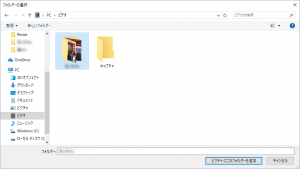
これで動画編集の際、
追加したフォルダから動画が選択出来るようになります。
「新しいビデオの作成」画面が開きますので
「フォルダー」をクリックして
先程追加したmtsファイルが入っているフォルダを選択し、
変換したいmtsファイルを選択します。
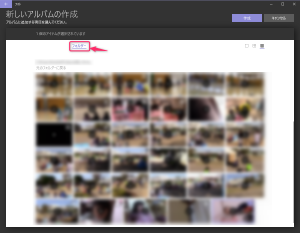
「選択した項目から新しいビデオを作成します」という画面が表示されます。

「ビデオの名前を入力して下さい」というメッセージボックスが開きますので
ビデオの名前を入力し、「OK」します。
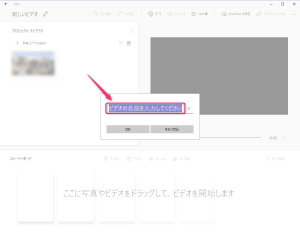
次の画面でも名前の編集は可能です。
mp4を書き出したときにここで設定した名前がファイル名の一部になります。
「プロジェクトライブラリ」に選択したmtsファイルの動画が表示されますので
「ストーリーボード」にドラッグして追加します。
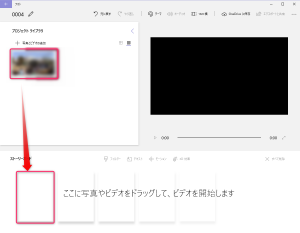
「ストーリーボード」に動画ファイルが追加され、
右上のプレビュー画面でプレビュー出来るようになります。
今回は変換という事で編集は省きますが
「ストーリーボード」に「トリミング」「サイズ変更」「フィルダー」「テキスト」「モーション」「3D効果」がありますので
付与する事によって編集・加工が可能です。
また、mtsファイル選択時に複数のファイルを選択すると
「プロジェクトライブラリ」に複数ファイルが追加されますので
「ストーリーボード」に複数ファイルを配置し、
複数のmtsファイルを一つのmp4ファイルとして変換する事も可能です。
「エクスポートと共有」画面が開きます。
ファイルサイズを選択します。
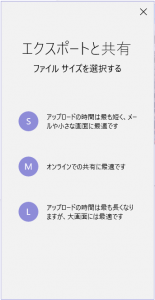
こちらは用途に合わせて選択します。
いずれにしてもmpに変換されます。
SはスマホでLINEやsnsでやり取りする程度には良いと思います。
実際これで書き出した動画をLINEで送付してみましたが無事閲覧できました。(LINEの変換は入ります。)
MはWEB等で後悔する場合に良いようです。
Lは大きくなりますのでテレビで見たい場合など
保存用に向いていると思います。
エクスポートが完了するとこのような画面になります。
保存場所は右上に記載され、「エクスプローラーで表示する」ですぐに保存フォルダを開く事ができます。
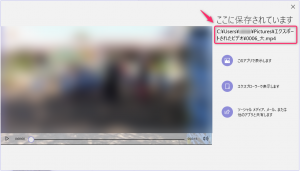
フォルダを開くと
このようにmp4にエクスポートされたファイルが保存されます。
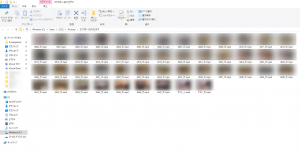
ファイル名は最初につけたビデオの名前にファイルサイズによって大中小が付与されます。

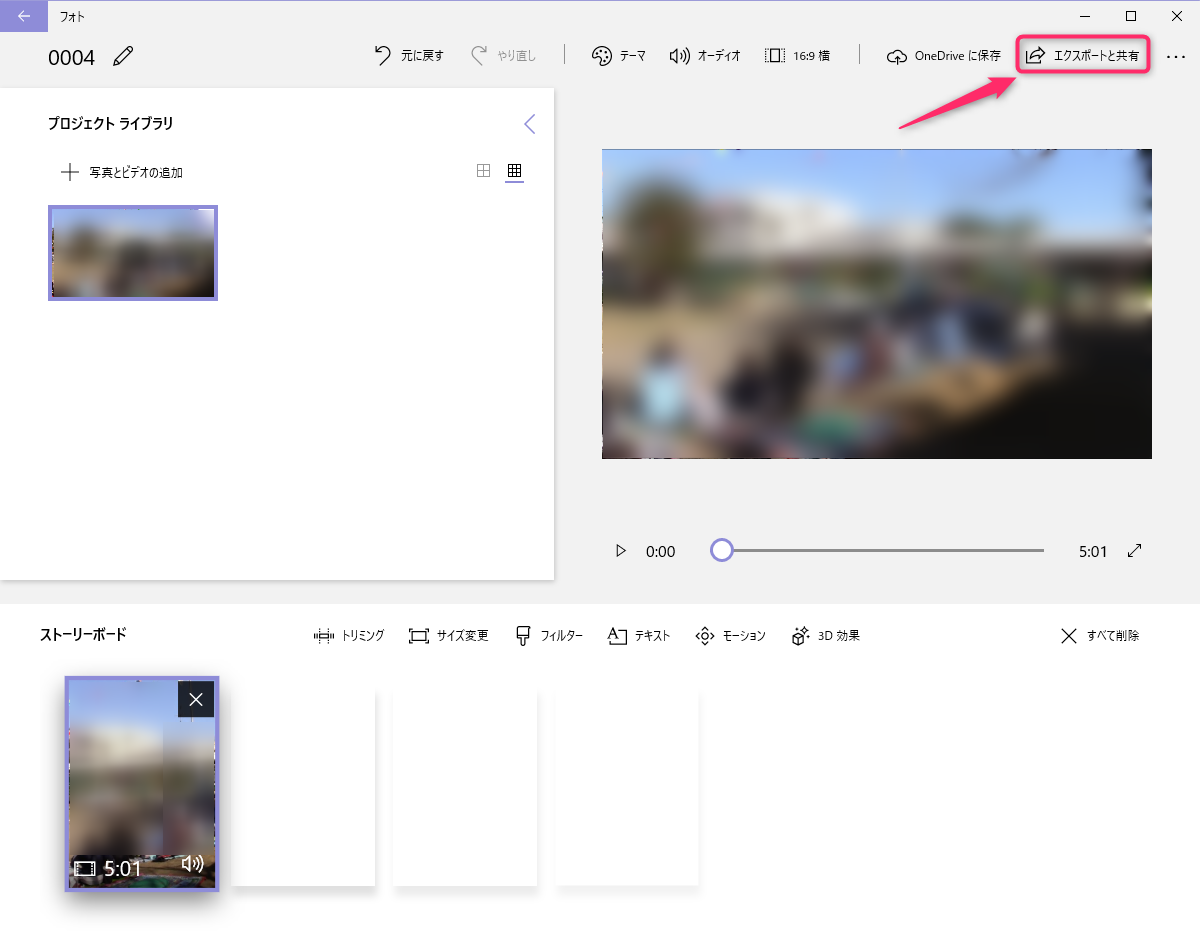
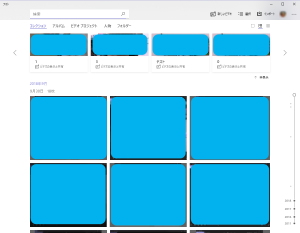

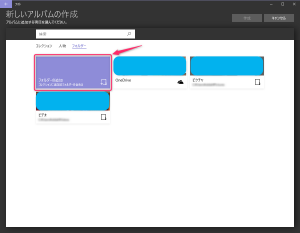
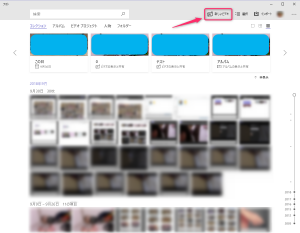
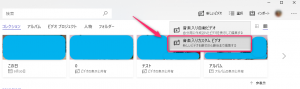
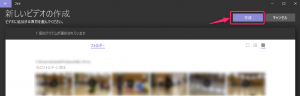
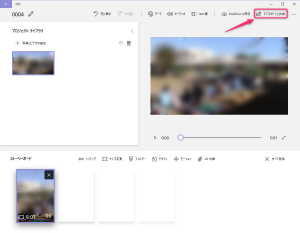
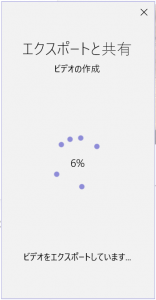


コメント