「恋声」や「Gachikoe!」などのボイスチェンジャーを使って
YouTubeに投稿したり配信したりするVTuberも増えていますが
配信(録画)時にボイチェンを使うと自分の声が少し遅れて聞こえてきて
とてもしゃべりにくい時があります。
オーディオインターフェース無しで
ボイチェンの自分の声を聞かずに
配信(録画)する方法を記載しておきます。
例では「Gachikoe!」と「OBS」を使用するやり方です。
全体の流れ
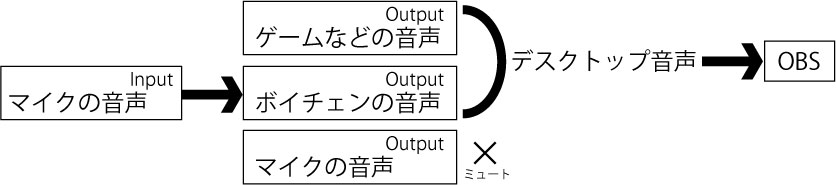
通常このように、マイクの声をボイチェンに入力して
声を変えてアウトプットする処理をソフトウェア上でおこなっているので
デスクトップ上にボイチェンした音声を出す事で
デスクトップ音声としてOBSに入力するしかない状態だと思います。
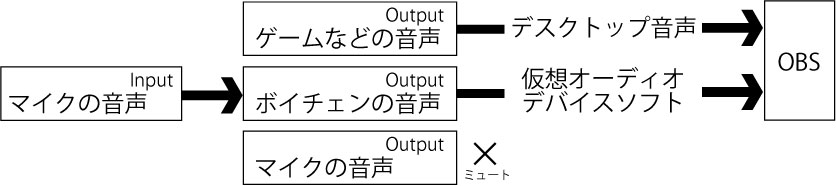
そこを仮想オーディオデバイスを使って、
ボイチェンからの出力を仮想オーディオデバイスに入力し
ボイチェンした音声をマイクなどのデバイスと同じような扱いでパソコンに入力できます。
オーディオインターフェイスがなくても、ボイチェンした声がデバイスとして
入力されるのが便利ですね。
仮想オーディオデバイスの音声をミュートしてOBSにだけ出力する事も可能です。
仮想オーディオデバイスのインストール
VB-Audio Virtual
https://vb-audio.com/Cable/
公式サイトよりインストーラーをダウンロードして
インストールします。
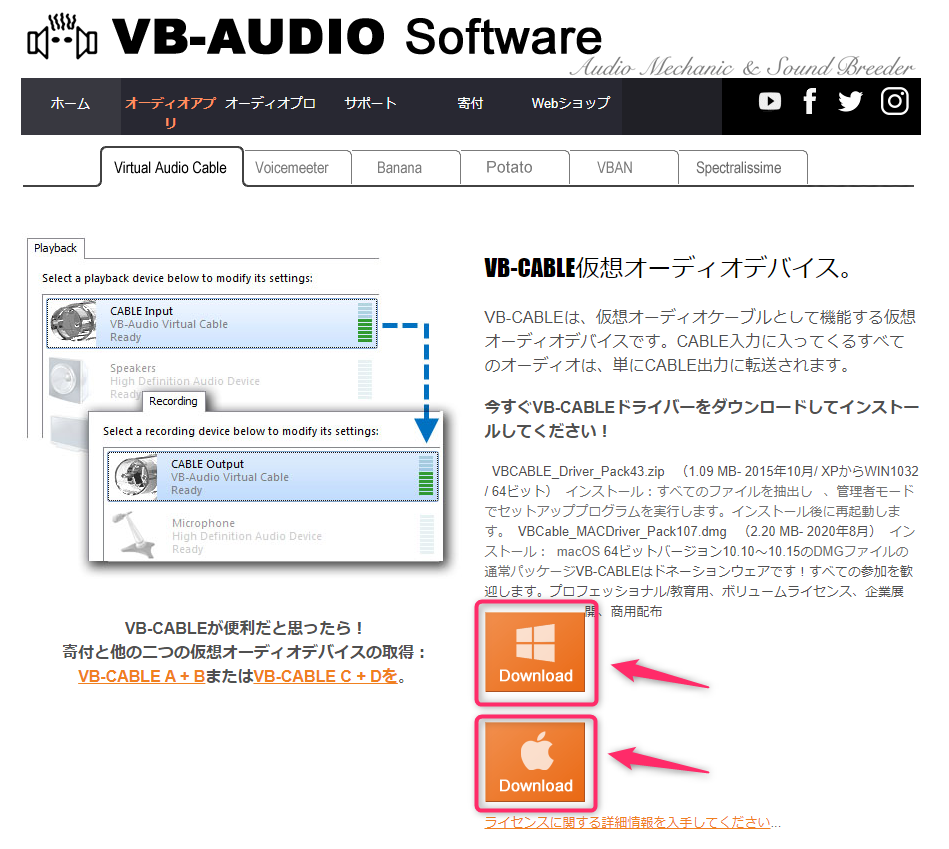
当方、Windowsで実施しました。
Macでも可能は定かではないです。
「VB-CABLE」はフリー(無料)ですが
「VB-CABLE A + B」「VB-CABLE C + D」はシェアウェア(有料)です。
デバイスを増やしたい時に購入するようですが、
ボイチェンのみ仮想オーディオデバイスを使いたいのであれば
ひとまず無料版のみでOKです。
インストーラーをダウンロードし、
Zipを解凍しインストールすればOKです。
Windows側の設定
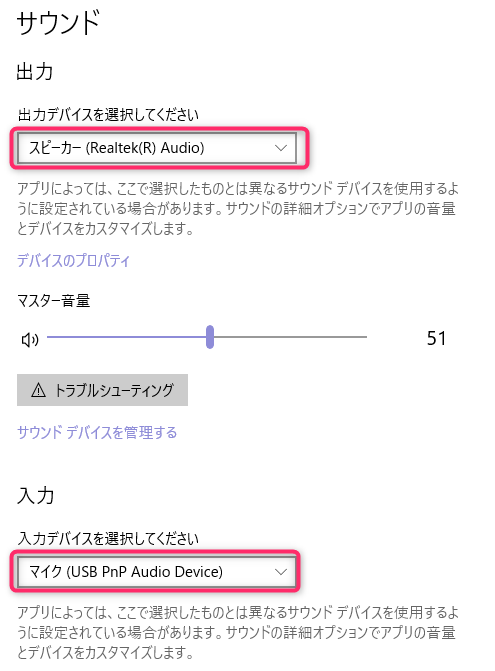
あくまで仮想オーディオデバイスは
ボイチェンの入力に使いたいだけですので
「サウンドの設定」の出力は通常使っている
スピーカーやヘッドフォン・イヤホンなどを設定して下さい。
入力も通常入力しているマイクなどを設定して下さい。
※入力や出力に「CABLE Input(VB-Audio Visual Cable)」は使用しないで下さい。
「Gachikoe!」側の設定
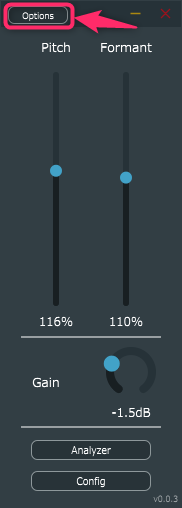
「Gachikoe!」を起動して「options」をクリックし
「audio settings」を選択します。
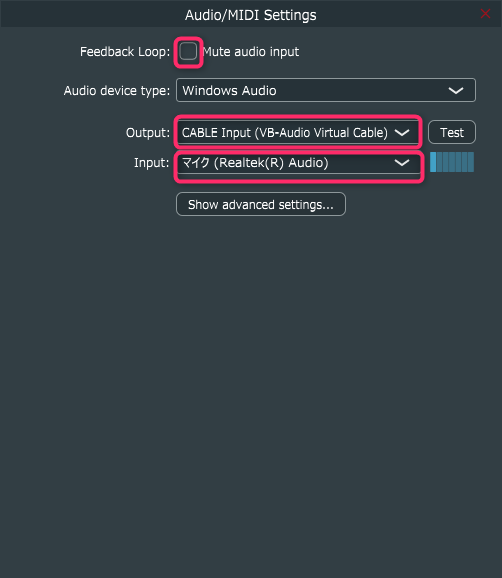
「Mute audio Input」はボイチェンの音を出したくない時に利用するものなので
通常はチェックしないで下さい。
Outputに先程インストールした仮想オーディオデバイス
「CABLE Input(VB-Audio Visual Cable)」を設定します。
Inputはボイチェンしたい声を入力するマイクを設定して下さい。
OBS側の設定
音声ミキサーの部分

音量の調整はそれぞれですが、
ゲームやBGMなど配信(録画)で使いたい音が
パソコンから流れている場合はデスクトップ音声はオンにしておきます。

実際に声を入力しているデバイスのマイクは
ミュートにします。
ミュートにしないと、ボイチェンの声に加えて地声も配信(録画)に入ってしまいます。

新しく音声入力キャプチャを追加します。
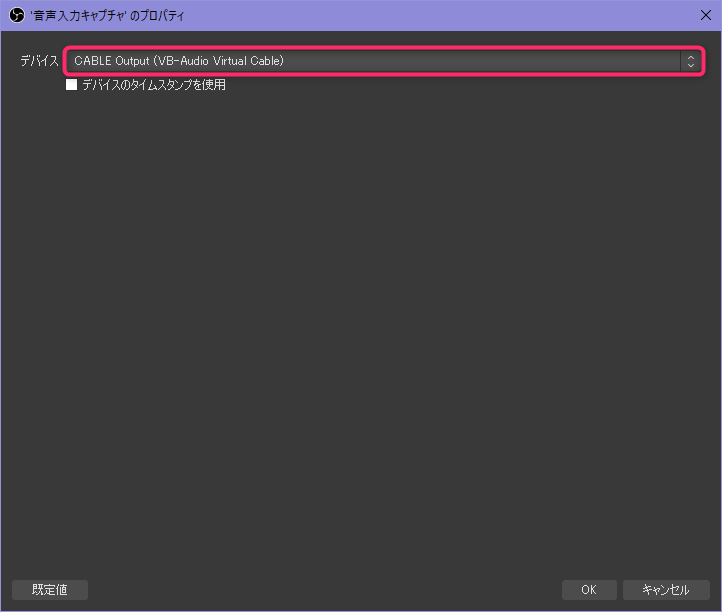
音声入力キャプチャのプロパティの
デバイスは「CABLE Input(VB-Audio Visual Cable)」を設定します。
これで自分で自分のボイチェンした声を聞かずに
配信(録画)だけに声をのせる事が出来ます。
しゃべった時に音声入力キャプチャのメーターに反応がある事を確認して下さい。
おまけ
まず、ボイチェンは「Gachikoe!」がオススメです。
記載した方法を使えば自分の声を聞かずに配信(録画)出来ますが
ボイチェンソフトの処理時間分の遅延は配信や録画に反映されます。
配信や録画を見ると自分が喋ったタイミングより少し遅れてしゃべっている感じになるのです。
なので、極力遅延時間が短いボイチェンを使ったほうが良いと思います。
また、こちらの記事を読んでいるという事は
オーディオインターフェースを使わずに
マイクのみで録音されていると思います。
その場合はOBSで仮想オーディオデバイスを入力するチャプチャに
フィルタをかけてノイズカットする事をオススメします。
マイク直挿しでもそこまでノイズが目立たなくなります。
(○dBの数字は環境に合わせて設定して下さい。)
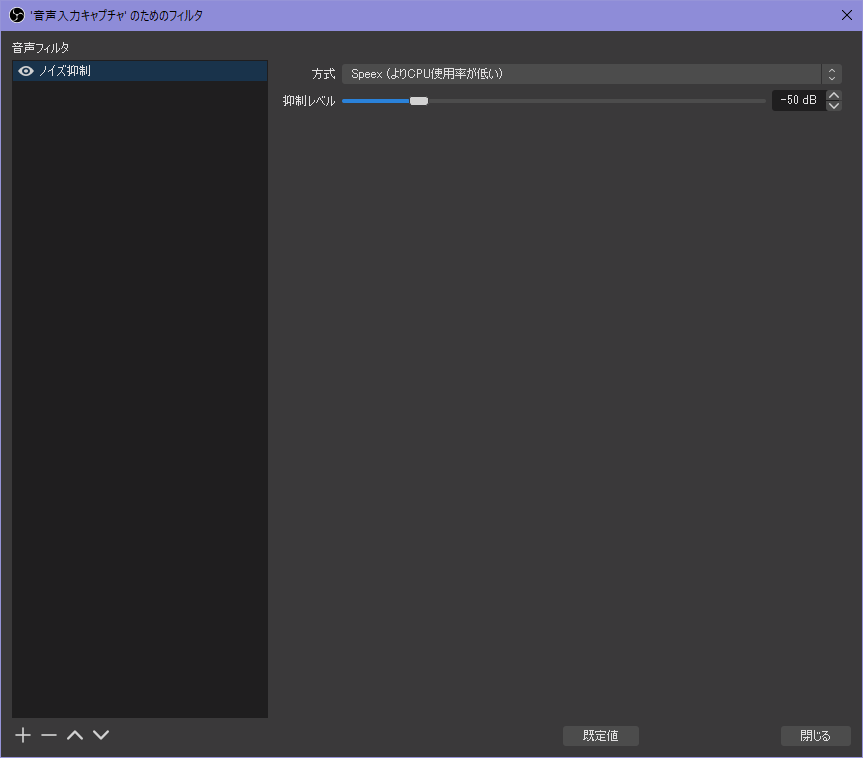

コメント