主にスチル制作で使っていましたが
スチルでも立ち絵と作業はそんなに変わらないので
例では立ち絵を説明します。
後日スチルについても公開したいと思います。
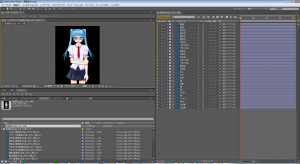
使ってみて気になったこと
✕無料版がないので有料版を使うしか無い。そして高い。
◯制限などにとらわれず制作出来る
✕メッシュの作成・モーションの作成にテンプレートがなく自力で作成
◯動画の本格的な編集ができるソフトのため
クリッピングマスクなど機能が豊富
◯動画の本格的な編集ができるソフトのため
ブラー・ボカシ・モザイクなどエフェクトがかなり豊富
◯プラグインなどで機能追加可能
◯Photoshopとほぼおなじレイヤースタイルが使える
◯動画の書き出しファイル形式が豊富で連番の書きだしも可能
動画編集ソフトである事を忘れずに
Adobe After Effectsなんですが
正直に言いましてAEアニメするためだけなら、今は買わなくてもいいと思います。
動画を制作する為にすでに持っている・動画編集ソフトとしても使いたいという方向けです。
一枚絵を動かしてモーションを付けたいというだけでしたら
今ならe-moteやLive2Dを利用した方が良いと思います。
逆にe-moteやLive2Dでは本格的な動画編集は出来ませんので
その全てをAE一本で済ませる!というのは有りかもしれません。
当たり前ですがe-moteやLive2Dで出来るようなことはAEでも出来ます。
しかし、AEは動画の編集が本格的にできるソフトなので
それだけの為に買うにはかなり高価です。
AEには無料版がないので製品版を買うしかなく
いまだとCreative Cloudで月額使用料になるので
月2180円のソフト単体か、コンプリートプラン月4980円かかります。
また、動きもゼロから自分でつけなくてはならないので
ある程度プリセット化されたテンプレートの用意があるソフトより作業が大変です。
少し前まではe-moteもLive2Dも
個人利用が出来ませんでしたのでほぼAE一択でした。
制作環境
私の場合は
Adobe After Effects
Flash Professional
AEで動画を作る(aepファイル)
↓
xflファイルで書きだす(非圧縮flvファイルを埋め込みビデオで埋め込んだファイルになる)
↓
xflファイルをFPで読み込む
↓
flaファィルで保存(FlashでおなじみのgotoAndPlayなどで動画を制御)
↓
swfファイルで書き出し
↓
swfファイルをゲーム内で読み込み、ゲーム側から再生フレーム数などを制御
だいたいこのような感じで制作していました。
エフェクト-ディストーション-「メッシュワープ」を使った目パチ
用意した画像のレイヤー構成等はLive2Dで作ったものとほぼ一緒です。
詳細 >>Live2Dで立ち絵制作
ファイルの取り込みですが
「ファイル」→「読み込み」→「ファイル」でPSDファイルを選択しますが
「読み込みの種類」で「コンポジション」ではなく「コンポジション レイヤーサイズを維持」を選択します。
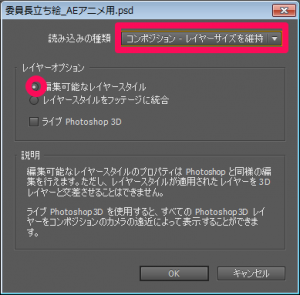
「メッシュワープ」をかけるとレイヤー全体にかかるため
「レイヤーサイズを維持」にしないと
画像サイズ全体にメッシュをかけることになります。
「レイヤーサイズを維持」にすると
実際の画像がある部分だけにメッシュがかかります。

全体のコンポジットから
目を切り取って、目だけのコンポジットを作り
全体のコンポジットには目だけのコンポジットを入れます。

まぶたの黒と背景の黒が同化して見難いので
コンポジットパネルの下にある
「透明グリッド」を押すと見やすくなります。
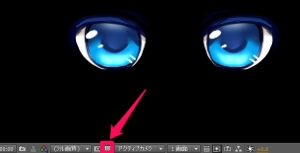
目のまぶたを選択して
「エフェクト」→「ディストーション」→「メッシュワープ」
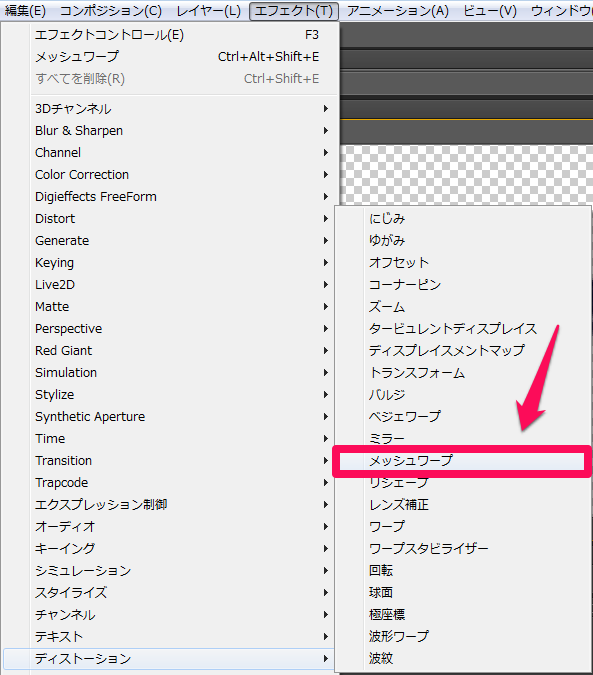
メッシュが多いので調整します。
タイムラインのエフェクトのから修正します。
(エフェクトコントロールからでも出来ます)

タイムラインでまぶたの変形が始まる前のところにキーフレームを追加しておきます。
これをしないでメッシュをいじると元の形がなくなります。(リセットは可能)
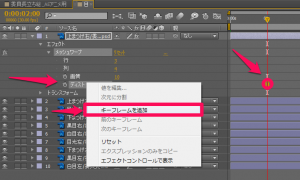
タイムラインでさらに目を瞑るタイミングでメッシュを屈曲させて
つぶった目の形を作成します。
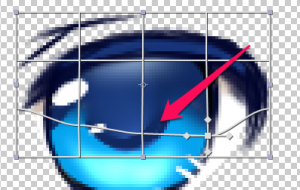
更にここのハンドルを回してメッシュの線がなめらかになるようにします。
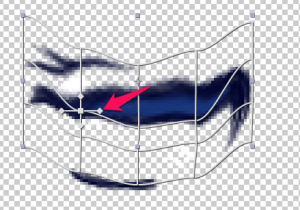
目の影などまぶたの動きに付随するものがある場合はそれも同様に処理します。
最終的にこの状態になれば
あとはタイムライン上の
目を開きたいフレームで開いた状態のメッシュをキーフレームに追加して
閉じたいフレームで閉じた状態のメッシュをキーフレームに追加すれば
パチパチと目パチするようになります。
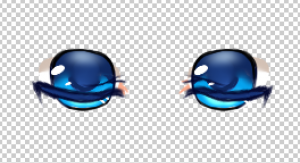
同じようにメッシュワープを使って
身体全体をメッシュにして呼吸の動きを表現したり
色々使えました。
この状態だけと下にある白目・黒目が見えてしまっているのでクリッピングマスクで消します。
クリッピングマスクで目パチの補佐
黒目・白目・目の光など瞬きした時に見えなくなるレイヤーを
別のコンポジットに移動します。
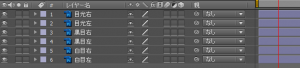
黒目・白目・目の光などのコンポジットを選択して
「ペンツール」でマスクを作ります。
![]()
左目を囲むと左目はマスクに入っていないので消えてしまいます。

右目もマスクを作れば目のところが正しくクリッピングされます。

タイムラインの目を開いてるフレームはこの形で
マスクパスをキーフレームを追加します。

マスクパスの頂点を移動して黒目や白目が見えないようにします。
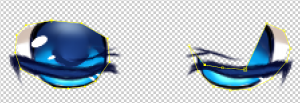
パスが選択されていない状態で頂点を移動しようとしても
パス全体が移動してしまうので必ず選択して下さい。
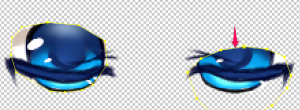
目の他にも口の中を口の線に合わせて消したい時などにもつかえると思います。
パペットピンツールを使ったアニメーション
パペットピンはコンポジットにも仕様できるので全体が入ったコンポジットを新しいコンポジットに表示させれば
![]()
全体の屈曲に合わせて髪などもパペットツールで屈曲させてみます。
ツインテールだけのコンポジットを作ってピンを打ちます。
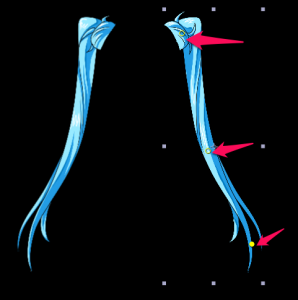
これをこのまま移動しようとすると、
頭部に接着してるはずのツインテールの根本が傾いてしまいます。
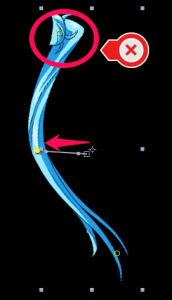
そういうときはスターチツールを使います。
簡単に言うと粘度が設定出来ます。
スプレーするとその部分が固まります。
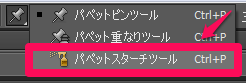
このままだと根本はカチカチで屈曲しませんが
回転してしまうので、カチカチの部分を2点以上ピンで止めて完全に固定します。
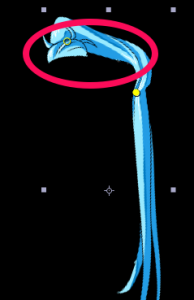
前髪なども同様に頭部の方の髪は固く
下に垂れてるところだけ動くというように作れます。
ツインテを屈曲させたあと、全体の方で確認すると
このように屈曲させた部分の表示かおかしくなることがあります。

これは全体のパペットのメッシュからツインテが外に出ているのが原因です。
視認しにくいのでコンポジットパネル上のメッシュにチェックすると
メッシュから表示がおかしい部分がはみ出ていることがわかると思います。

コンポジットパネル上の「拡張」の値を上げればメッシュは大きくなります。
パペットツールを使えば髪や身体の関節なども
比較的自然に曲げ伸ばししたり出来ます。
Live2Dやえもふり(e-mote)はどちらかというとメッシュワープよりの機能で
画像を屈曲しますのでAfter Effectsらしい特有の方法です。
ウィグラーで目の光などの輝き
目の光などを揺らす時にウィグラーを使う方法です。
「ウィンドウ」→「ウィグラー」でヴィグラーパネルを表示しておきます。
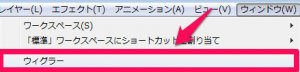
何も選択していないと
こんな感じにプルダウンメニューなどがグレーになってて使えません。
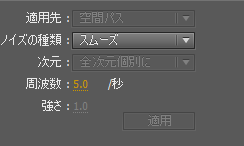
目の光を揺らしたい最初と最後のフレームにキーフレームを追加します。
キーフレームを両方選択します。

ウィグラーが使えるようになります。
「周波数」と「強さ」をイラストに合わせて調整して「適応」すると
目の光が揺れます。
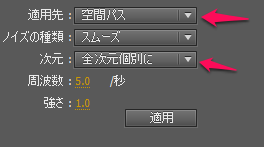
目の輝きは揺れだけでなくスケールも揺らいだ方が個人的には好きです。
エフェクト&プリセットの
スケールのバウンスやウィグラマ
ウィグルなどを使うのも良いと思います。
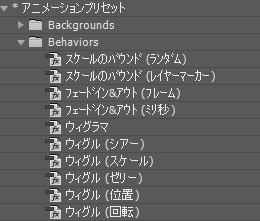
使えそうなプラグイン
パペットピンのプラグイン – 髪揺れになどに
http://www.flashbackj.com/aescripts/autosway/
音楽に合わせたリップシンクプラグイン – 口パクなどに
http://www.flashbackj.com/aescripts/autolipsync/
ゴムやビニールのような動きをつけるプラグイン – 胸揺れなどに
http://www.flashbackj.com/aescripts/rubberize_it/
このような感じに一個づつ自分で動きをつけていきます。
動きは動き方やタイミングを考えて作ると作業量が多くなってしまいますね。
ただAfter Effectsは動画自体の加工も色々できますし
背景と複数のキャラを3D配置することも出来るので
立ち絵だけでなく動画・スチルも動かしたいという方には良いと思います。

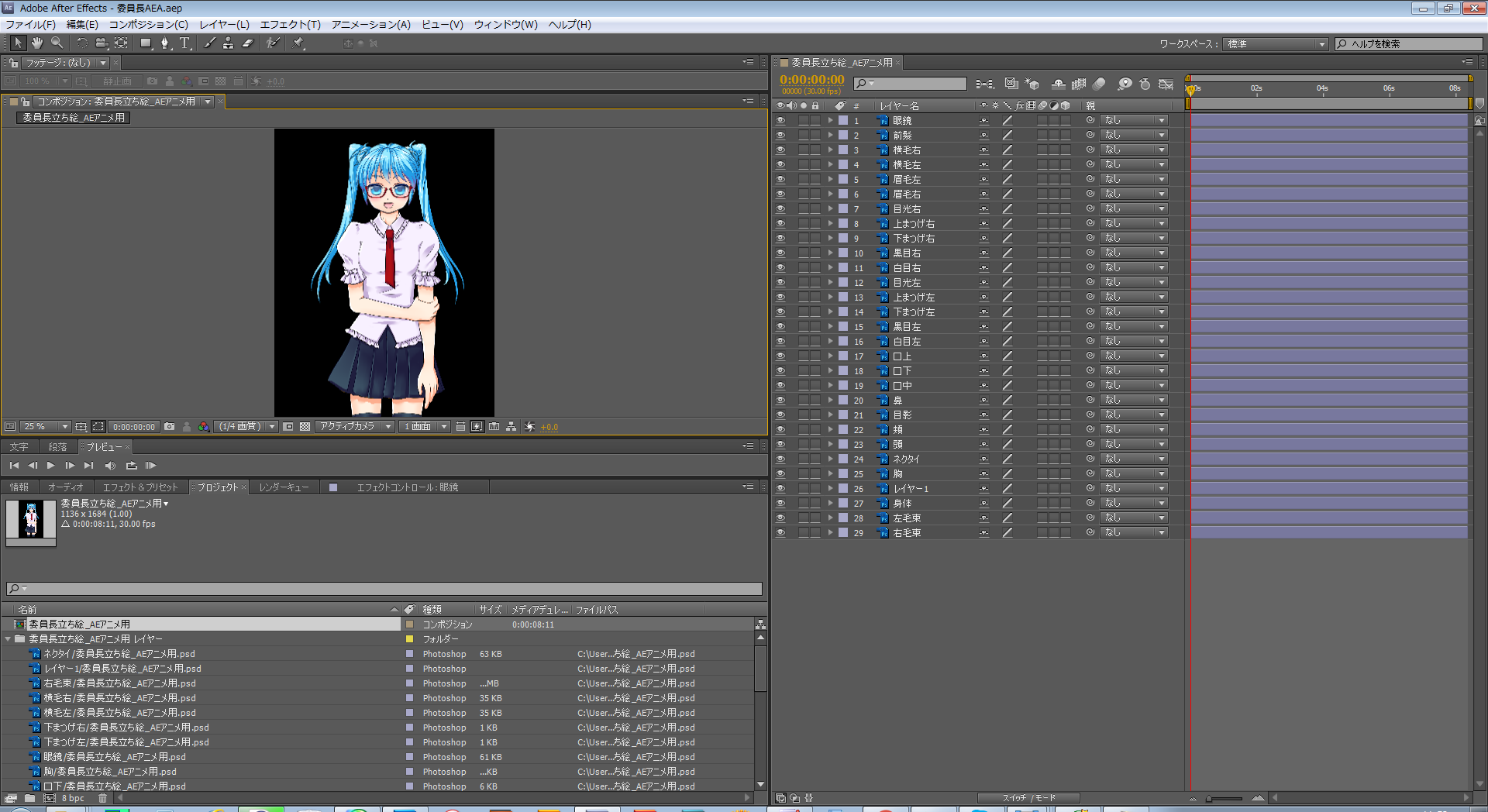

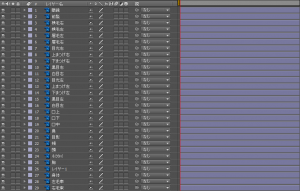
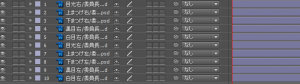


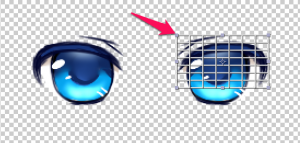


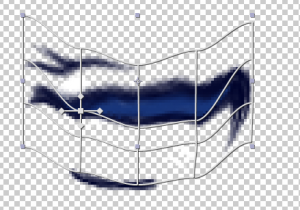
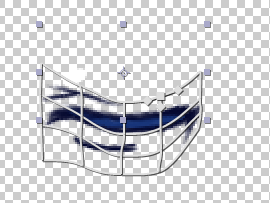


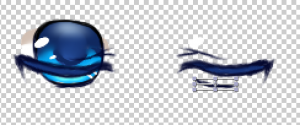
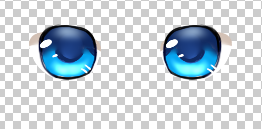
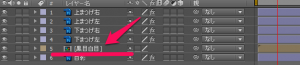
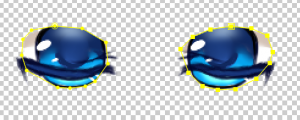
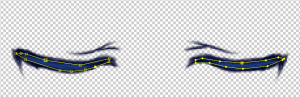



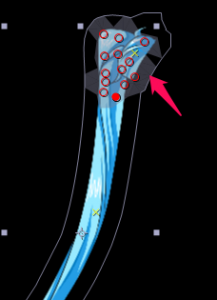
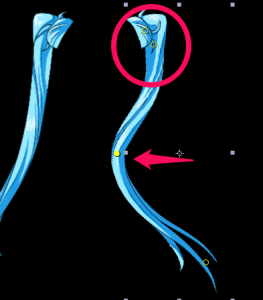



コメント