SketchUpはコンポーネントや3D warehouseの素材を使って細かいモデリングを省略する事ができます。
全部モデリングするのは大変なので併用しながら作成すると良いと思います。
起動するといる人
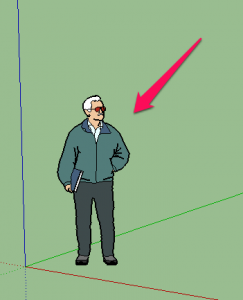
起動するとおっさんがいます。
バージョンによっておっさんだったり女性だったりするっぽいですが
噂によると開発者の方らしいです。
いらないといえばいらないのですが個人的にはいたほうがいいと思います。
3Dをモニタで見てるとときどき遠近感覚がおかしくなったり
スケール感を見誤ったりして
窓が腰辺りにきていたり、机が胸くらいの高さまであったりする時があります。
その際、この人でスケール感を取り戻せるので置いておくことをオススメします。
コンポーネントを使う
「ウィンドウ」→「コンポーネント」でコンポーネントのパネルが開きます。
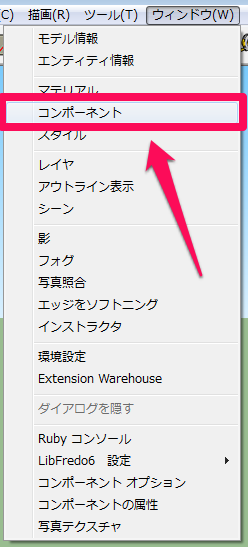
使いたいコンポーネントを選んで
パネル外にポインタを移すと、コンポーネントがポイントについてくるので
配置したい場所でクリックします。
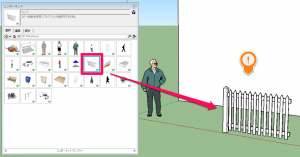
クリックすると選択された状態で配置されるので
角度などを変更する人も出来ます。
コンポーネントパネルの家のマークから
ジャンルを選んで欲しいものを探します。
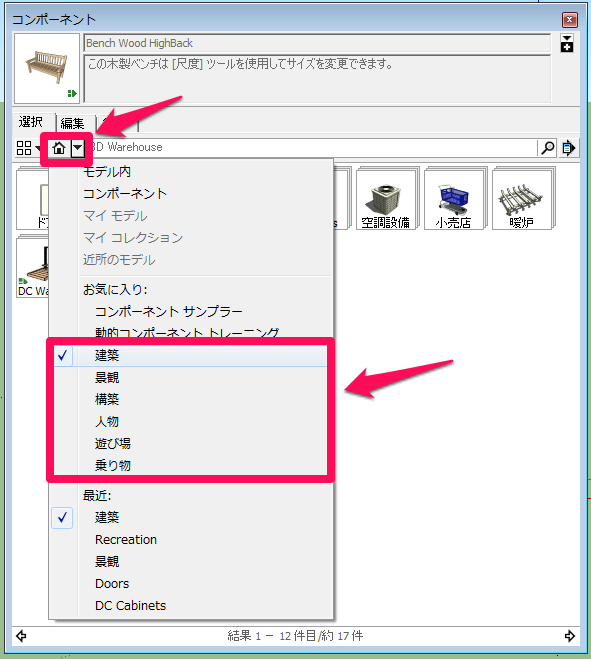
コンポーネントを改造
コンポーネントを使うと色に統一感が無かったり
色だけ好みでなかったりして色変えはかなりの頻度でしたくなります。
◆色変え
先ほど選択した柵が白くて味気ないので色を変えようと思います。
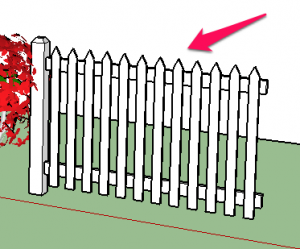
選択すると青い枠が表示されますがグループ化されているためです。
このままだと手を加える事が出来ません。
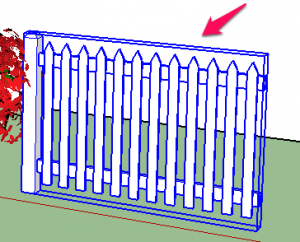
リボンのバケツアイコンをクリックすると
マテリアルのパネルが開きます。
マテリアルのパネルから好きな色を選び
柵をクリックすると色が変わります。
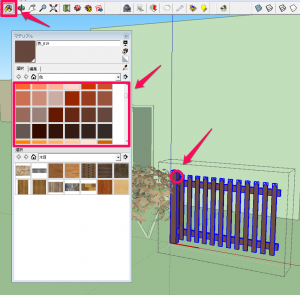
◆テクスチャ
色変えの要領で
テクスチャを選ぶとテクスチャを貼ることも出来ます。
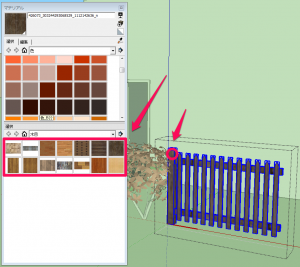
◆サイズの変更
コンポーネントを選択して
尺度ツールをクリックすると
緑色の■が表示されるので、■を移動して高さを変えます。
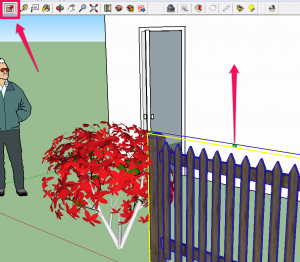
高さに限らず
スケールそのものを大きくしたい場合なども尺度ツールで可能です。
しかし、この方法だと板のナナメにカットされた部分もすべて均等に間延びしてしまいます。
ナナメにカットされた部分はそのままに何もない板の部分だけ伸ばしたい場合は
選択ツールで四角く囲って頂点を選択します。
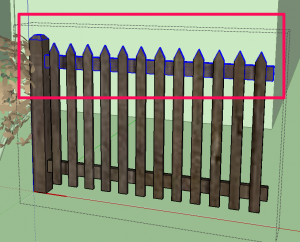
このように面まで選択されてしまいます。
面も選択したい場合は逆に右上から選択して
使い分けて下さい。
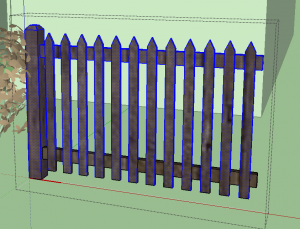
(グループ化されていて上手く選択できない場合は
右クリックで「分解」します。)
頂点が選択された状態で上に移動しましょう。
青い点々のガイドが出ていれば垂直に上に移動出来ています。
板の真ん中のなにもないところだけを伸ばすことが出来ました。

色変え・テクスチャ・移動でかなり自分好みのコンポーネントに変更出来るかと思います。
3D warehouseから素材をダウンロードする
3D warehouseはSketchUpで作られた膨大な3Dモデルが公開されています。
基本的に常識の範囲内では自由に使えるようですが個々に取り決めがあったり
一部(Google Earthのものなど)自由に使用できないものもあるのでご注意を。
たまに他人の著作物と思しきものをアップロードされていたりするので
そういったものも使わないほうが良いですね。
「ファイル」→「3D warehouse」→「ファイルを取得」
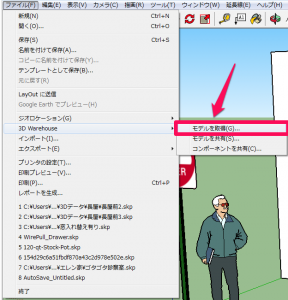
欲しい素材で検索するだけ。
椅子が欲しい時は「椅子」と書いて検索します。
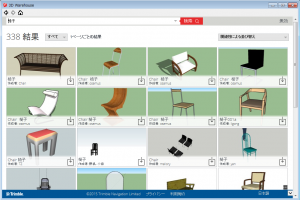
しかし、実は「chair」と書くと話しにならないくらい検索されてきます。
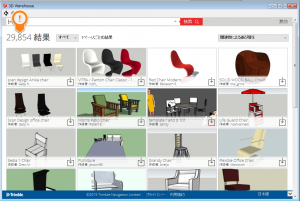
出来るだけ英語やいろんな単語で検索する事をオススメします。
あとは、選んでダウンロードすると
コンポーネントと同じように
ポインタにモデルが追尾してくるので配置したい所でクリックするだけです。
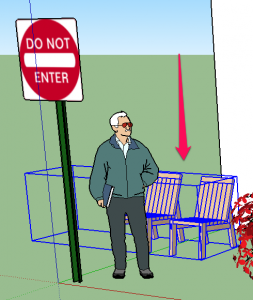
この方法だとSketchUpに直接ダウンロード出来て便利なのですが、
検索してかなりスクロールして、選択してダウンロード画面に進んで
やっぱりやめて戻るとスクロールが元に戻ってしまったりしてかなり面倒です。
3D warehouseのサイトに直接行くと
そういったこともなくサクサク検索出来ますし
googleのアカウントでお気に入りを入れたり
フォルダ分けして保存したりする事が出来ますので
サイトで探すことをオススメします。
しかし、サイトで探した場合はダウンロードすると
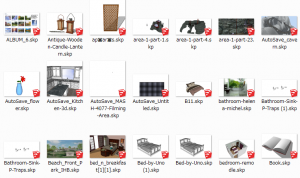
このようにspkファイルでダウンロードされます。
ファイルをSketchUpで開いて使う形になります。
ブラウザで見るとプレビューもされますし個人的には便利だと思います。
素材を使いながらモデルを作る
実際にコンポーネントを使いながら作ったモデル。
和風な長屋を作ります。
まず柱を作ります。
長方形とプッシュプルツールだけで出来ますね。
テクスチャで木目を貼り付けて柱っぽくしてます。

こちらもプッシュプルのみで。
白い部分はオフホワイトの平らな色をつけています。

障子やドアはプッシュプルで作れそうではありますが
細かいですし一般的に形がそう変わるものではないのでモデルを読み込んで配置しました。
自作部分をピッタリ合うようにプッシュプルで調整しました。
読み込んだモデルは柱と同じテクスチャにカスタマイズして使用しました。
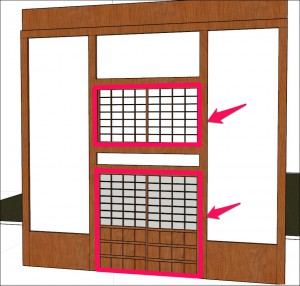
中は空洞ですがレンダリングした時映らないなら問題ないと思います。

ベランダなどもプッシュとプルで作ってみて
和風な長屋完成です。

このように簡単なところを自作したり
コンポーネントを使ってカスタマイズしつつ自作と合わせたりしていくと
短時間でそれなりのモデリングが出来ます。
レンダリングや加工方法などはこちらの記事でまとめています。
>>詳細 3Dで背景を作る【まとめ】


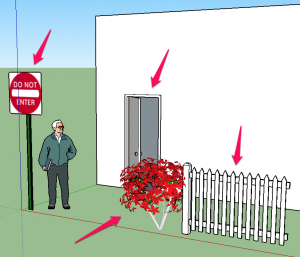
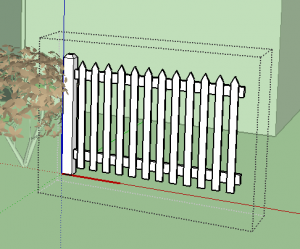
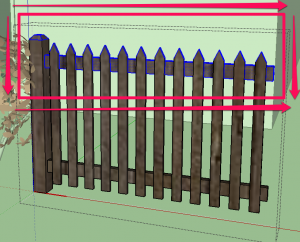
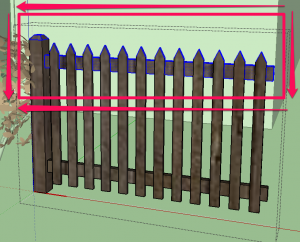
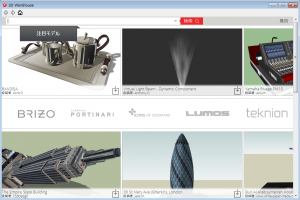
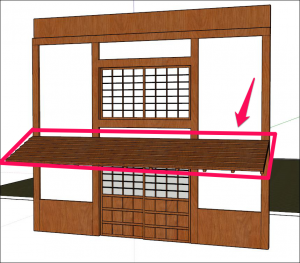



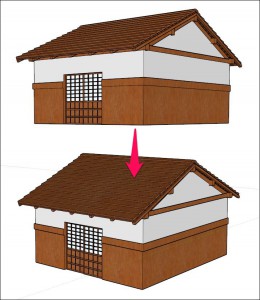





コメント